Введение в WebGL
В данном обзоре мы создадим простую 3d-программу, используя WebGL. Сначала мы будем использовать
WebGL Api напрямую. Потом сделаем варианты на популярных WebGL-фреймворках Three.js и BabylonJS.
Я не привожу в тексте полные листинги примеров, все они доступны
на github по этой ссылке.
Небольшое вступление
WebGL позволяет использовать в браузере преимущества аппаратного ускорения трехмерной графики без установки плагинов. WebGL основана на OpenGL ES 2.0, которая в свою очередь базируется на спецификации OpenGL 2.0 и используется на мобильных устройствах. Название “WebGL” можно интерпретировать как “OpenGL для браузеров”.
В состав рабочей группы WebGL, разрабатывающей стандарт, входит некоммерческая организация Khronos Group, а также разработчики ведущих браузеров.
Первая версия WebGL была выпущена в 2011 году. На данный момент последней является версия 1.0.3, выпущенная в 2014, и ожидается выход версии 2.0, которая уже основана на OpenGL ES 3.0 API.
Все популярные браузеры (Safari, Chrome, Firefox, IE, Edge) поддерживают WebGL, в том числе и на мобильных устройствах. Позже всех поддержку WebGL в своих браузерах включили Microsoft и Apple: Microsoft – начиная с IE 11 в 2013 году, Apple – начиная с Safari 8 в 2014 году.
WebGL используется не только для создания 3d-программ. Многие 2d-фреймворки используют WebGL, получая все преимущества аппаратного ускорения.
Используем WebGL Api напрямую
Даже если вы используете WebGL-фреймворк и не собираетесь участвовать в разработке оного, знания по WebGL необходимы для понимания того, что происходит в вашей программе, для решения возникающих задач, в том числе проблем производительности. И Three.js, и BabylonJS предоставляют api низкого уровня, которое близко к использованию нативного api. Иногда возникает потребность переписать/дописать часть кода фреймворка специально для своего приложения.
Долгое время на официальном сайте Three.js можно было прочитать, что для рисования куба, используя
только нативные средства браузера, понадобилось бы написать сотни строк кода.
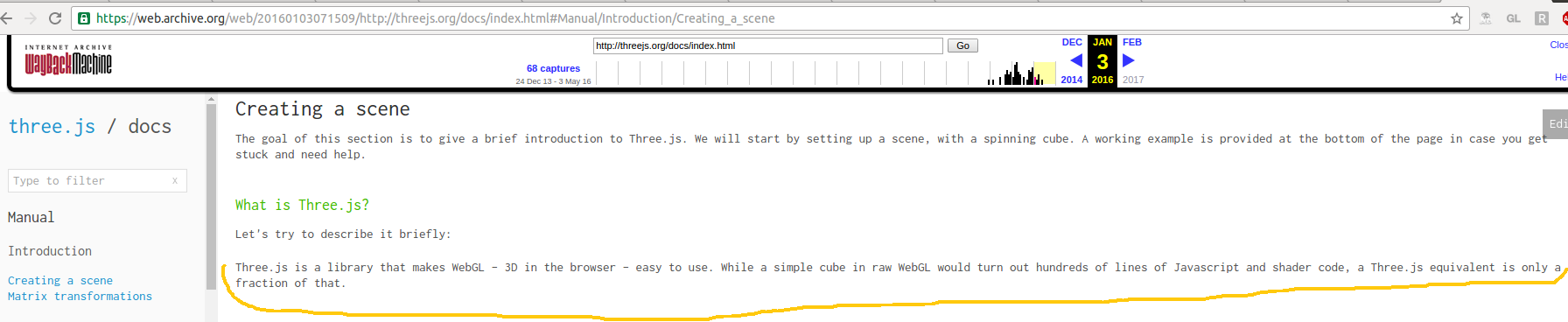
На самом деле, нам действительно понадобится больше, чем сотня строк, но все не так сложно, как это там звучит.
Шаг первый
Сначала создадим html. Нам нужен элемент canvas и его контекст “webgl”.
Для поддержки устаревших версий браузеров, в частности Internet Explorer 11, нужно проверить контекст “experimental-webgl”.
HTML:
<!DOCTYPE html>
<html>
<head>
<meta charset="UTF-8">
<title>Cube - native WebGL</title>
<style>
html, body {
overflow: hidden;
width: 100%;
height: 100%;
margin: 0;
padding: 0;
}
#appCanvas {
width: 400px;
height: 400px;
touch-action: none;
}
</style>
<script src="./cube-native-step1.js"></script>
</head>
<body>
<canvas id="appCanvas" oncontextmenu="return false;">Browser not supported</canvas>
</body>
</html>
JavaScript:
var Cube = function(canvasId) {
this.canvas = document.getElementById(canvasId);
var params = {antialias: true};
this.gl = this.canvas.getContext('webgl', params) || this.canvas.getContext('experimental-webgl', params);
if (!this.gl) {
document.body.innerHTML = 'Unfortunately your browser is not supported';
return;
}
};
window.addEventListener('DOMContentLoaded', function() {
window.cube = new Cube('appCanvas');
});
Чтобы что-то нарисовать в WebGL, как и в любой программе OpenGL, необходимы шейдеры. По сути, шейдеры - это программы на C-подобном языке, которые выполняются графической картой. Язык, используемый в шейдерах (shading language), ограничен и специально разработан для решения типичных графических задач, например, матричных/векторных операций. В WebGL используется язык шейдеров OpenGL ES SL. Есть два типа шейдеров: вершинный (vertex shader) и фрагментный (fragment shader). Вершинный используется в основном для описания геометрии. Он выполняется для каждой вершины, которую передали шейдеру.
Фрагментный шейдер выполняется для каждого фрагмента изображения (своего рода “пикселя”). Часть данных фрагментный шейдер получает от вершинного шейдера, и эти данные интерполируются. В основном он используется для применения освещения, текстур. Его задача - определить цвет каждого фрагмента.
Как видно из кода ниже, цвет фрагмента определяется путем присвоения значения специальной переменной gl_FragColor. В вершинном шейдере нужно присвоить значение специальной переменной gl_Position для задания координаты вершины. При этом используются данные, которые передаются из javascript-части, т.е. в нашем случае - это переменная-атрибут aPosition. Переменные gl_FragColor и gl_Position имеют специальное предназначение, и их не нужно объявлять самому.
Вершинный шейдер, записанный в виде массива:
vxShader: [
'attribute vec3 aPosition;',
'void main(void) {',
'gl_Position = vec4(aPosition, 1.0);',
'}'
],
Фрагментный шейдер в виде массива:
fgShader: [
'void main(void) {',
'gl_FragColor = vec4(0.3, 0.3, 0.7, 1.0);',
'}'
],
Так как шейдеры мы задали массивом, получим код вершинного шейдера таким образом:
var shaderSrc = this.vxShader.join('\n');
Рассмотрим код функции createShader, которая создает и компилирует шейдер. Да, компилирует, а потом нас ждет и линкование.
createShader: function(src, type) {
var shader = this.gl.createShader(type);
this.gl.shaderSource(shader, src);
this.gl.compileShader(shader);
var compiled = this.gl.getShaderParameter(shader, this.gl.COMPILE_STATUS);
if (!compiled) {
console.log(this.gl.getShaderInfoLog(shader));
this.gl.deleteShader(shader);
return null;
}
return shader;
},
Создание шейдера с указанием типа
var shader = this.gl.createShader(type);
Указание кода шейдера
this.gl.shaderSource(shader, src);
Компиляция шейдера
this.gl.compileShader(shader);
После компиляции шейдера хорошо бы проверить статус компиляции и вывести информацию об ошибках, если таковые были.
var compiled = this.gl.getShaderParameter(shader, this.gl.COMPILE_STATUS);
if (!compiled) {
this.debugError(this.gl.getShaderInfoLog(shader));
this.gl.deleteShader(shader);
return null;
}
Cозданный шейдер понадобится далее для создания объекта WebGLProgram в методе initProgram. Сначала метод initProgram вызывает createShader, чтобы создать оба шейдера.
initProgram: function() {
var shaderSrc = this.vxShader.join('\n');
var vxShader = this.createShader(shaderSrc, this.gl.VERTEX_SHADER);
shaderSrc = this.fgShader.join('\n');
var fgShader = this.createShader(shaderSrc, this.gl.FRAGMENT_SHADER);
if (!vxShader || !fgShader) {
return false;
}
...
Потом создается программа WebGLProgram:
var prg = this.gl.createProgram();
Указываем оба скомпилированных шейдера:
this.gl.attachShader(prg, vxShader);
this.gl.attachShader(prg, fgShader);
И наконец - обещанное линкование:
this.gl.linkProgram(prg);
Хорошей практикой является проверка статуса линкования и логирование возможных ошибок.
var linked = this.gl.getProgramParameter(prg, this.gl.LINK_STATUS);
if (!linked) {
console.log(this.gl.getProgramInfoLog(prg));
this.gl.deleteProgram(prg);
this.gl.deleteShader(fgShader);
this.gl.deleteShader(vxShader);
return false;
}
После линкования нужно “принять к использованию” созданную программу, вызвав метод контекста useProgram:
this.prg = prg;
this.gl.useProgram(this.prg);
На этом этапе программа успешно создана. Остается только передать в шейдеры все нужные данные. Выглядит несколько громоздко, но зато гибко. Можно менять программы во время выполнения. В этом же методе я добавил код для получения ссылок на используемые шейдерами переменные. Получим ссылку на переменную aPosition таким образом
this.prg.aPosition = this.gl.getAttribLocation(this.prg, 'aPosition');
Т.е. ссылка будет храниться в this.prg.aPosition.
Приготовим куб, для чего создадим конструктор CubeMesh.
function CubeMesh(vertices, indices) {
this.vertices = new Float32Array(vertices);
this.indices = new Uint8Array(indices);
this.elementsCnt = indices.length;
this.vbo = this.ibo = null;
}
Этому объекту, как видно, нужно передать список vertices (вершины) и indices (индексы или номера вершин).
Задавать геометрию в WebGL удобно с помощью списка индексов. В WebGL есть несколько режимов рисования, один из них - это рисование треугольниками. Таким образом, чтобы нарисовать прямоугольник, понадобится 2 треугольника. Чтобы нарисовать куб, нужно 12 треугольников. Используя индексы, нам достаточно определить 8 вершин и передать графической системе координаты этих 8 вершин, т.е. массив из 24 чисел типа float для задания vertices и 12 наборов по три числа для передачи indices, т.е. дополнительно массив из 36 чисел типа integer. Каждый индекс указывает на соответствующую вершину в массиве вершин. Без индексов при использовании метода рисования gl.TRIANGLES понадобится 12 (количество треугольников) * 3 (три вершины) * 3 (3 координаты для каждой вершины) = 108 чисел типа float.
Начало системы координат находится в центре области рисования. Ось Y направлена вверх, ось X направлена вправо. Что касается оси Z, то тут можно выбирать на свой вкус. WebGL не навязывает ни правостороннюю, ни левостороннюю системы. Хотя так называемая усеченная система координат (clip coordinate system) является левосторонней. В усеченной системе все точки, выходящие за отрезок [-1.0, 1.0], удаляются. Все координаты в конце концов приводятся к усеченной системе координат. В Three.js система координат правосторонняя (ось Z направлена на наблюдателя от экрана), как принято в большинстве программ OpenGL, а в BabylonJS - левосторонняя система (как долгое время было в DirectX).
createCube: function() {
var halfSize = 0.5;
var vertices = [
halfSize, halfSize, halfSize, // 0
-halfSize, halfSize, halfSize, // 1
-halfSize, -halfSize, halfSize, // 2
halfSize, -halfSize, halfSize, // 3
halfSize, halfSize, -halfSize, // 4
-halfSize, halfSize, -halfSize, // 5
-halfSize, -halfSize, -halfSize, // 6
halfSize, -halfSize, -halfSize // 7
];
var indices = [
0, 1, 2, 0, 2, 3, // front
4, 7, 6, 4, 6, 5, // back
0, 4, 5, 0, 5, 1, // up
3, 2, 6, 3, 6, 7, // down
3, 7, 4, 3, 4, 0, // right
1, 5, 6, 1, 6, 2, // left
];
this.cubeMesh = new CubeMesh(vertices, indices);
}
halfSize здесь - это половина размера куба. Покамест мы задали координаты в усеченной системе.
После задания геометрии нужно создать буферы памяти и поместить в них заготовленные данные (см. метод initBuffers).
initBuffers: function() {
this.cubeMesh.vbo = this.gl.createBuffer();
this.cubeMesh.ibo = this.gl.createBuffer();
this.gl.bindBuffer(this.gl.ARRAY_BUFFER, this.cubeMesh.vbo);
this.gl.bufferData(this.gl.ARRAY_BUFFER, this.cubeMesh.vertices, this.gl.STATIC_DRAW);
this.gl.bindBuffer(this.gl.ELEMENT_ARRAY_BUFFER, this.cubeMesh.ibo);
this.gl.bufferData(this.gl.ELEMENT_ARRAY_BUFFER, this.cubeMesh.indices, this.gl.STATIC_DRAW);
this.gl.bindBuffer(this.gl.ARRAY_BUFFER, null);
this.gl.bindBuffer(this.gl.ELEMENT_ARRAY_BUFFER, null);
}
В следующем участке кода задаются некоторые параметры, такие, как цвет области рисования и проверка теста глубины.
this.gl.clearColor(0.0, 0.0, 0.0, 1.0);
this.gl.clearDepth(1.0);
this.gl.enable(this.gl.DEPTH_TEST);
Окончательный вид конструктора:
var Cube = function(canvasId) {
this.canvas = document.getElementById(canvasId);
var params = {antialias: true};
this.gl = this.canvas.getContext('webgl', params) || this.canvas.getContext('experimental-webgl', params);
if (!this.gl) {
document.body.innerHTML = 'Unfortunately your browser is not supported';
return;
}
if (!this.initProgram()) {
return;
}
this.createCube();
this.initBuffers();
this.gl.clearColor(0.0, 0.0, 0.0, 1.0);
this.gl.clearDepth(1.0);
this.gl.enable(this.gl.DEPTH_TEST);
this.renderLoop();
};
В последней строке конструктора идет вызов метода renderLoop, который вызывает this.render(). В методе render и происходит рисование. renderLoop вызывается в каждом фрейме с помощью requestAnimationFrame также, как и при использовании 2d контекста канваса.
Рассмотрим теперь метод render. В нем сначала очищается область рисования, а точнее буфер цвета и глубины.
this.gl.clear(this.gl.COLOR_BUFFER_BIT | this.gl.DEPTH_BUFFER_BIT);
Потом нужно активировать данные конкретного геометрического объекта. В нашем случае он один.
this.gl.enableVertexAttribArray(this.prg.aPosition);
this.gl.bindBuffer(this.gl.ARRAY_BUFFER, this.cubeMesh.vbo);
this.gl.vertexAttribPointer(this.prg.aPosition, 3, this.gl.FLOAT, false, 0, 0);
this.gl.bindBuffer(this.gl.ELEMENT_ARRAY_BUFFER, this.cubeMesh.ibo);
Если используются индексы, то рисование производится методом drawElements контекста
this.gl.drawElements(this.gl.TRIANGLES, this.cubeMesh.elementsCnt, this.gl.UNSIGNED_BYTE, 0);
На данном этапе нарисован красный куб, хотя мы видим квадрат из-за его расположения. Можно было подобрать другие значения координат вершин, чтобы куб был повернут по-другому. Итак, имеем всего около 128 строк. Что получилось на данный момент - демо шаг 1.
Шаг второй - мировая система координат, вращающаяся камера
Перейдем к более удобной системе координат, она будет, кстати, правосторонней. Для этого создадим объект Camera. Камера будет ответственна за направление взгляда на сцену и за определение области видимости (frustrum), т.е. той области пространства, за пределами которой точки будут отброшены. Это достигается путем матричных преобразований, поэтому нам понадобится вспомогательный объект Matrix. Для удобства введем также объект Vector.
Камера будет использовать перспективную проекцию, т.е. frustrum выглядит как усеченная пирамида. Конструктору будем передавать элемент canvas (используется для подсчета aspect ratio - отношения ширины кадра к высоте), угол обзора по оси Y, расстояние до ближней и дальней плоскостей области видимости, а также позицию камеры в пространстве. Камера смотрит на начало координат. Реализованную камеру программно можно вращать по поверхности сферы с центром в начале координат, а также перемещать.
this.camera = new Camera(this.canvas, 0.8 /* ~45.84deg */, 1, 260, new Vector(-95, 95, 95));
Матрицу преобразования камеры нужно передать в вершинный шейдер. Эта матрица состоит из двух матриц: матрицы вида и матрицы проекции. В данной программе в шейдер передаются обе матрицы отдельно, и уже там они умножаются. Теперь вершинный шейдер выглядит так:
vxShader: [
'attribute vec3 aPosition;',
'uniform mat4 uPMatrix;',
'uniform mat4 uVMatrix;',
'void main(void) {',
'vec4 vertex = vec4(aPosition, 1.0);',
'gl_Position = uPMatrix * uVMatrix * vertex;',
'}'
]
В initProgram добавлены две строки для получения ссылок на переменные:
this.prg.uPMatrix = this.gl.getUniformLocation(this.prg, 'uPMatrix');
this.prg.uVMatrix = this.gl.getUniformLocation(this.prg, 'uVMatrix');
Чтобы передать данные в шейдер, в методе render добавлены такие две строки перед прорисовкой сцены:
this.gl.uniformMatrix4fv(this.prg.uPMatrix, false, this.camera.pMatrix.elements);
this.gl.uniformMatrix4fv(this.prg.uVMatrix, false, this.camera.vMatrix.elements);
Поскольку сейчас используется камера, размеры куба можно увеличить, иначе он будет слишком маленьким. В css я внес некоторые изменения. Теперь область рисования занимает всю клиентскую часть браузера. Чтобы изображение оставалось пропорциональным, добавлен метод handleSize, который вызывается при ресайзе окна и в начале работы программы. Наконец, в renderLoop перед вызовом метода render добавим вызов this.camera.update() с несколькими строками, которые обеспечивают вращение камеры вокруг начала координат и куба.
Итак, вращающийся куб готов (на самом деле вращается камера) - демо шаг 2. Да, нам понадобилось почти три с половиной сотни строк, но выглядит это не как “страшные многие сотни”. Поэтому считаю выражение в документации Three.js несколько преувеличенным. Заметно, что часть кода легко выносится отдельно для повторного использования: объект Matrix - для операций с матрицами, Vector - для операций с векторами, создание и компиляция шейдеров, функционал камеры.
Шаг третий - важность света
Добавим теперь простенькое освещение, которое придаст объем трехмерной сцене. Будем использовать точечный источник цвета. Освещение в нашем случае будет вычисляться в вершинном шейдере. Вычисления во фрагментном шейдере дают более реалистичное затенение. Таким образом, в вершинном шейдере вычислим цвет каждой вершины. Чтобы передавать данные между шейдерами, нужно использовать varying-переменные. Цвет будет передаваться во фрагментный шейдер с помощью varying-переменной vColor. Значения цвета при этом интерполируются. В вершинный шейдер добавлен следующий участок кода:
'vec4 color = vec4(0.3, 0.3, 0.7, 1.0);',
'vec3 normal = vec3(uNMatrix * vec4(aNormal, 1.0));',
'vec4 lightPos = vec4(uLightPosition, 1.0);',
'vec3 lightRay = vertex.xyz - lightPos.xyz;',
'float lambertTerm = max(dot(normalize(normal), -normalize(lightRay)), 0.0);',
'vec3 diffuse = vec3(1.0, 1.0, 1.0) * color.rgb * lambertTerm;',
'vec3 ambient = vec3(0.5, 0.5, 0.5) * color.rgb;',
'vColor = vec4(ambient + diffuse, color.a);',
Как в вершинном, так и во фрагментном шейдере нужно объявить varying-переменную vColor. В вершинном шейдере понадобится еще uniform-переменная uLightPosition (позиция источника цвета), переменная-атрибут aNormal (нормаль к вычисляемой вершине) и матрица нормалей uNMatrix.
'uniform vec3 uLightPosition;',
'varying vec4 vColor;',
'attribute vec3 aNormal;',
'uniform mat4 uNMatrix;',
Во фрагментном шейдере все остается просто:
'precision mediump float;',
'varying vec4 vColor;',
'void main(void) {',
'gl_FragColor = vColor;',
'}'
Получаем ссылки на переменные в initProgram:
this.prg.aNormal = this.gl.getAttribLocation(this.prg, 'aNormal');
this.prg.uNMatrix = this.gl.getUniformLocation(this.prg, 'uNMatrix');
this.prg.uLightPosition = this.gl.getUniformLocation(this.prg, 'uLightPosition');
В методе render передаем информацию о позиции источника света и матрицу нормалей:
this.gl.uniform3fv(this.prg.uLightPosition, this.light.position.toArray());
this.gl.uniformMatrix4fv(this.prg.uNMatrix, false, this.nMatrix.elements);
Поскольку куб не двигается, в нашем случае его матрица нормалей будет всегда единичной, и ее можно не использовать. Иначе матрицу нормалей нужно пересчитывать для каждого освещаемого объекта на сцене при каждом перемещении.
Для передачи данных о нормалях нужно создать буфер нормалей. Конструктор CubeMesh теперь принимает массив нормалей. В функции initBuffers добавлено создание буфера нормалей,
this.cubeMesh.nbo = this.gl.createBuffer();
this.gl.bindBuffer(this.gl.ARRAY_BUFFER, this.cubeMesh.nbo);
this.gl.bufferData(this.gl.ARRAY_BUFFER, this.cubeMesh.normals, this.gl.STATIC_DRAW);
а в функции render:
this.gl.enableVertexAttribArray(this.prg.aNormal);
this.gl.bindBuffer(this.gl.ARRAY_BUFFER, this.cubeMesh.nbo);
this.gl.vertexAttribPointer(this.prg.aNormal, 3, this.gl.FLOAT, false, 0, 0);
И функция создания куба createCube конечно же претерпела изменения, так как нужно задать массив нормалей:
createCube: function() {
var halfSize = 20;
var vertices = [
halfSize, halfSize, halfSize, -halfSize, halfSize, halfSize, -halfSize, -halfSize, halfSize, halfSize, -halfSize, halfSize, // 0-1-2-3 front 0 1 2 3
halfSize, -halfSize, halfSize, halfSize, -halfSize, -halfSize, halfSize, halfSize, -halfSize, halfSize, halfSize, halfSize, // 3-7-4-0 right 4 5 6 7
halfSize, halfSize, halfSize, halfSize, halfSize, -halfSize, -halfSize, halfSize, -halfSize, -halfSize, halfSize, halfSize, // 0-4-5-1 up 8 9 10 11
-halfSize, halfSize, halfSize, -halfSize, halfSize, -halfSize, -halfSize, -halfSize, -halfSize, -halfSize, -halfSize, halfSize, // 1-5-6-2 left 12 13 14 15
halfSize, -halfSize, halfSize, -halfSize, -halfSize, halfSize, -halfSize, -halfSize, -halfSize, halfSize, -halfSize, -halfSize, // 3-2-6-7 down 16 17 18 19
halfSize, halfSize, -halfSize, halfSize, -halfSize, -halfSize, -halfSize, -halfSize, -halfSize, -halfSize, halfSize, -halfSize // 4-7-6-5 back 20 21 22 23
];
var indices = [
0, 1, 2, 0, 2, 3, // front
4, 5, 6, 4, 6, 7, // right
8, 9, 10, 8, 10, 11, // up
12, 13, 14, 12, 14, 15, // left
16, 17, 18, 16, 18, 19, // down
20, 21, 22, 20, 22, 23 // back
];
var normals = [
0.0, 0.0, 1.0, 0.0, 0.0, 1.0, 0.0, 0.0, 1.0, 0.0, 0.0, 1.0, // front
1.0, 0.0, 0.0, 1.0, 0.0, 0.0, 1.0, 0.0, 0.0, 1.0, 0.0, 0.0, // right
0.0, 1.0, 0.0, 0.0, 1.0, 0.0, 0.0, 1.0, 0.0, 0.0, 1.0, 0.0, // up
-1.0, 0.0, 0.0, -1.0, 0.0, 0.0, -1.0, 0.0, 0.0, -1.0, 0.0, 0.0, // left
0.0, -1.0, 0.0, 0.0, -1.0, 0.0, 0.0, -1.0, 0.0, 0.0, -1.0, 0.0, // down
0.0, 0.0, -1.0, 0.0, 0.0, -1.0, 0.0, 0.0, -1.0, 0.0, 0.0, -1.0 // back
];
this.cubeMesh = new CubeMesh(vertices, indices, normals);
}
Итого добавились еще около 50 строк кода, и освещение готово. Можно заметить, что, благодаря строке
this.light.position = this.camera.position;
источник света перемещается вместе с камерой - демо.
Используем Three.js
Three.js - одна из самых первых и самых популярных библиотек.
Первый ее релиз состоялся еще в 2010 году.
Изначально она является портом с ActionScript на JavaScript, т.е. разработана она была еще раньше.
Ссылка на официальный сайт Three.js.
Итак, реализуем функционал на Three.js.
В html поменяем только путь к скрипту и добавим загрузку библиотеки Three.js.
Структура приложения остается той же:
var PI_180 = Math.PI / 180;
var Cube = function(canvasId) {
this.canvas = document.getElementById(canvasId);
...
};
Cube.prototype = {
createCube: function() {
...
},
run: function() {
....
},
update: function() {
...
},
checkRotateLimits: function() {
...
}
};
window.addEventListener('DOMContentLoaded', function() {
window.cube = new Cube('appCanvas');
});
Самые важные понятия в 3d-фреймворках - это renderer или engine, scene и camera. Начнем
с инициализации и настройки этих трех элементов в конструкторе приложения.
Three.js renderer:
try {
this.renderer = new THREE.WebGLRenderer({
antialias: true,
canvas: this.canvas
});
} catch(e) {
document.body.innerHTML = 'Unfortunately your browser is not supported';
return;
}
Как видно, дополнительные опции передаются в конструкторе в виде объекта.
Так как элемент канвас уже существует, его нужно передать в конструктор.
Если этого не сделать, WebGLRenderer сам его создаст, после чего нужно будет добавить
созданный элемент канвас в DOM-дерево: document.body.appendChild( renderer.domElement ).
На случай, если браузер не поддерживает WebGL или поддержка WebGL выключена, мы перехватываем ошибки и
выводим сообщение пользователю в блоке catch.
Таким образом можно указать renderer, что канвас должен занимать всю клиентскую область экрана:
this.renderer.setSize(window.innerWidth, window.innerHeight, true);
Последний параметр называется updateStyle и заставляет поменять у канваса свойства style.width и style.height.
Устанавливаем цвет фона:
this.renderer.setClearColor(0x000000);
Создаем сцену, которая будет содержать все графические объекты:
this.scene = new THREE.Scene();
В Three.js есть несколько камер. Мы будем использовать камеру с перспективной проекцией.
this.camera = new THREE.PerspectiveCamera(fov, window.innerWidth / window.innerHeight, 1, 260);
Аргументы конструктора практически те же, что нам были нужны при создании оригинального приложения на нативном WebGL. Нам следует указать fov (field of view) в градусах (в самостоятельно реализованной камере в радианах), aspect ratio (в самостоятельно реализованной камере высчитывался в коде камеры), near - расстояние до ближней плоскости отсечения области видимости, far - расстояние до дальней плоскости отсечения.
Чтобы указать, на какую точку должна смотреть камера, нужно вызвать метод lookAt:
this.camera.lookAt(new THREE.Vector3(0, 0, 0));
Для указания позиции камеры используем просто свойство position:
this.camera.position.set(-95, 95, 95);
Кстати, position является экземпляром THREE.Vector3. Чтобы добавить камеру к сцене, необходимо выполнить следующий код:
this.scene.add(this.camera);
В оригинальном приложении используется точечный источник света. Добавим его и здесь
var light = new THREE.PointLight(0xffffff, 2, 0);
Цвет света - это первый аргумент. Второй - интенсивность света. Третий аргумент позволяет влиять на эффект затухания света при удалении от него, и это расстояние, где интенсивность равна нулю. Если указать ноль, то затухание будет отсутствовать. Именно такое поведение без эффекта затухания используется в оригинальном приложении, поэтому я указал 0.
Следующий участок кода привяжет источник света к камере:
this.camera.add(light);
Этого мы достигали в первом приложении с помощью this.light.position = this.camera.position;.
Задача сохранения пропорций изображения и его разрешения решается таким образом:
var $this = this;
window.addEventListener('resize', function() {
$this.renderer.setSize(window.innerWidth, window.innerHeight, true);
$this.camera.aspect = window.innerWidth / window.innerHeight;
$this.camera.updateProjectionMatrix();
});
Последние две строки очень важны. Они позволяют обновить свойство aspect камеры и ее матрицу проекций.
В методе createCube, как и прежде, создается главный и единственный геометрический объект сцены - куб.
Mesh - еще одно важное понятие, которое используется в мире 3d.
Mesh - какой-либо объект сцены, который объединяет в себе как информацию о его геометрии, так и о внешнем виде и его физических свойствах.
Для создания Mesh нужно создать отдельно объект с информацией о геометрии и объект с информацией о материале объекта.
Three.js поддерживает много различных геометрий. Можно даже создать геометрию с помощью набора вершин и индексов, как мы
делали при использовании WebGL напрямую.
var geometry = new THREE.BoxGeometry(40, 40, 40);
Как можно догадаться, все три аргументы - это размеры куба по соответствующим осям: X, Y и Z.
Создание материала:
var material = new THREE.MeshLambertMaterial({color: 0x4d4db2, reflectivity: 0});
Названия параметров говорят сами за себя.
Опять же, в Three.js можно использовать много различных материалов. Я выбрал MeshLambertMaterial, который
рассчитывает освещение по методу Ламберта в вершинном шейдере. Тот же метод использовался в первом приложении, и
можно увидеть, что в результате характер освещения в обоих случаях практически неотличим.
Теперь можно создать экземпляр THREE.Mesh и добавить его к сцене:
this.cubeMesh = new THREE.Mesh(geometry, material);
this.scene.add(this.cubeMesh);
Рассмотрим немного метод run.
run: function() {
var render;
var $this = this;
render = function() {
$this.update();
$this.renderer.render($this.scene, $this.camera);
window.requestAnimationFrame(render);
};
render();
}
Я думаю, можно легко увидеть соответствие между методами run в нативном приложении и приложении на Three.js.
Главными составляющими являются вызов метода render у объекта renderer, который прорисовывает сцену, и
строка window.requestAnimationFrame(render); для того, чтобы следующий фрейм был прорисован.
В методе update мы изменяем свойства rotation.x и rotation.y у cubeMesh, чтобы куб вращался вокруг осей X и Y соответственно. Вращение задается в радианах.
this.cubeMesh.rotation.x = this.rotationX * PI_180;
this.cubeMesh.rotation.y = this.rotationY * PI_180;
Методы update и checkRotateLimits обеспечивают нужный характер вращения с ограничениями.
Наверное, вы уже заметили, что WebGL - это машина состояний.
Порт оригинального приложения на Three.js готов, для чего понадобилось около 85 строк кода.
Демо реализации на Three.js.
Используем BabylonJS
BabylonJS моложе Three.js. Первый релиз состоялся в 2013 году. Но BabylonJS стремительно развивается и сейчас является одним из самым популярных WebGL-фреймворков. Ссылка на официальный сайт BabylonJS.
Настал черед портировать приложение на BabylonJS. На самом деле большинство фреймворков используют одинаковые понятия и многое окажется сходным с реализацией на Three.js. Структура приложения осталась та же, методы update и checkRotateLimits вообще не нужно менять.
Проверить поддержку WebGL браузером в BabylonJS можно следующим образом:
if (!BABYLON.Engine.isSupported()) {
document.body.innerHTML = 'Unfortunately your browser is not supported';
return;
}
После этой проверки создадим экземпляр BABYLON.Engine, который является аналогом THREE.WebGLRenderer. Первым аргументом передается элемент canvas. Второй включает / отключает поддержку сглаживания (antialias).
this.engine = new BABYLON.Engine(this.canvas, true);
Создание и настройка сцены:
this.scene = new BABYLON.Scene(this.engine);
this.scene.clearColor = new BABYLON.Color3(0, 0, 0);
this.scene.ambientColor = new BABYLON.Color3(1, 1, 1);
В качестве камеры я выбрал ArcRotateCamera. Нужно заметить, что BabylonJS камера отвечает и за ее управление. Данная камера вращается вокруг указанной точки по сфере с указанным радиусом.
var camera = new BABYLON.ArcRotateCamera('camera', -1, 1, -130, new BABYLON.Vector3(0, 0, 0), this.scene);
camera.setPosition(new BABYLON.Vector3(-95, 95, 95));
Первый аргумент - название камеры. Ничто не мешает использовать несколько камер в одной сцене, существуют методы для
получения камеры по ее имени.
Второй и третий параметры (свойства камеры alpha и beta) указывают углы поворота камеры по осям X и Y (можно провести
аналогию с широтой и долготой).
Четвертый аргумент конструктора камеры - радиус воображаемой сферы (ее свойство radius), на которой располагается камера.
Пятый параметр - точка, на которую направлена камера.
Шестой параметр - сцена, к которой камера относится.
В нашем случае второй, третий и четвертый параметры не играют роли, так как далее по коду
мы устанавливаем позицию камеры в точку -95, 95, 95, что в свою очередь изменяет соответствующие
ее свойства (alpha, beta, radius).
Создание точечного источника света в указанной позиции и настройка некоторых его параметров:
var light = new BABYLON.PointLight('light', new BABYLON.Vector3(0, 0, 0), this.scene);
light.specular = new BABYLON.Color3(0, 0, 0);
light.intensity = 0.2;
Позиция источника света, указанная в конструкторе, неважна, так как с помощью
light.parent = camera;
мы привязываем источник света к камере. Таким образом, через свойство parent можно связать объекты в BabylonJS.
Для того, чтобы картинка не искажалась при изменении размеров браузера, в BabylonJS достаточно сделать следующее:
var $this = this;
window.addEventListener('resize', function(){
$this.engine.resize();
});
Т.е. все, что нужно - это вызвать метод resize у объекта engine.
Создание Mesh в BabylonJS выглядит следующим образом:
this.cubeMesh = BABYLON.Mesh.CreateBox('box', 40, this.scene);
var material = new BABYLON.StandardMaterial('material', this.scene);
material.diffuseColor = new BABYLON.Color3(0.3, 0.3, 0.7);
material.ambientColor = new BABYLON.Color3(0.3, 0.3, 0.7);
this.cubeMesh.material = material;
В BabylonJS, как и в Three.js, заготовлено много различных геометрических объектов для использования и различные виды материалов.
Так выглядит метод run:
run: function() {
var $this = this;
this.scene.registerBeforeRender(function() {
$this.update();
});
this.engine.runRenderLoop(function(){
$this.scene.render();
});
}
Нет необходимости использовать requestAnimationFrame. Вместо этого используется engine.runRenderLoop c указанием функции, которая должна выполняться в каждом фрейме. Для прорисовки сцены необходимо вызвать render:
$this.scene.render();
Можно зарегистрировать функции с помощью scene.registerBeforeRender и scene.registerAfterRender (названия говорят сами за себя).
Как отмечено выше, методы update и checkRotateLimits не поменялись. Каждый Mesh в BabylonJS содержит свойства с такими же именами, как и в Three.js, для вращения и изменения позиции: rotation и position.
Реализация на BabylonJS готова, понадобилось около 80 строк кода.
Демо реализации на BabylonJS.
Как видим, реализации на различных фреймворках оказались очень схожими. Тем не менее, нужно сказать, что BabylonJS позиционируется как полноценный игровой движок, и в нем есть много удобных средств для разработки игр:
“A complete JavaScript framework for building 3D games with HTML5, WebGL and Web Audio”
А Three.js позиционируется как 3D-библиотека общего назначения:
“A JavaScript 3D Library which makes WebGL simpler.”
В то же время в Three.js многое компенсируется плагинами.
В целом оба рассматриваемых средств разработки WebGL-приложений обладают хорошими возможностями и активно разрабатываются.
Еще пара слов
Теперь - пара слов о Three.js и BabylonJS с точки зрения организации этих проектов.
BabylonJS - это хорошая, вовремя обновляемая
документация
с обучающими материалами,
очень отзывчивый форум
(мне показалось deltakosh не пропускает ни единого сообщения :) ),
наличие roadmap.
Документация на Three.js часто является устаревшей,
многое приходится искать непосредственно в исходниках. Классы для работы
с управлением камеры я почему-то нашел
в разделе examples на github,
а не в составе библиотеки. Ресурсами для помощи по Three.js
могут служить stackoverflow
и канал irc.
Среди других средств разработки WebGL-приложений упомяну PlayCanvas, главным
достоинством которого является редактор с возможностью одновременной многопользовательской разработки. PlayCanvas бесплатен
только для публичных проектов.
Известный игровой движок Unity на данный момент имеет возможность сборки
приложений на WebGL. Правда, генерируемый код получается излишне объемным.